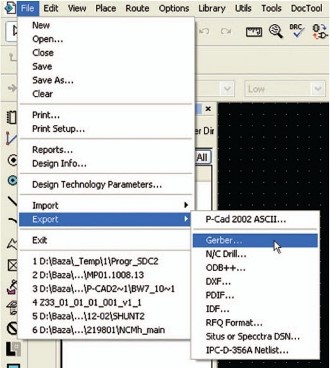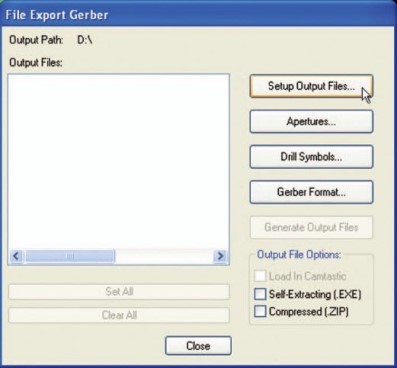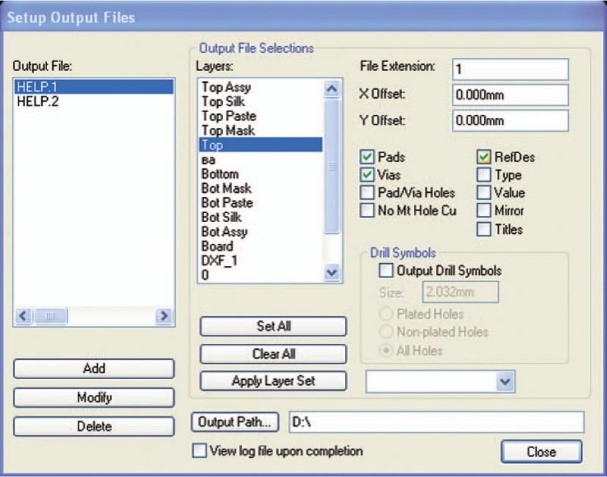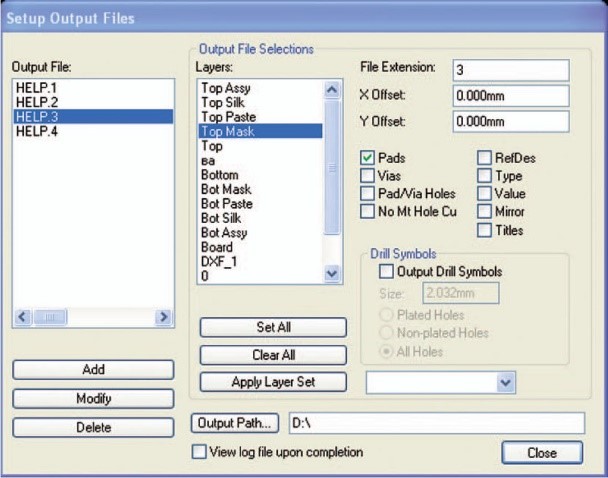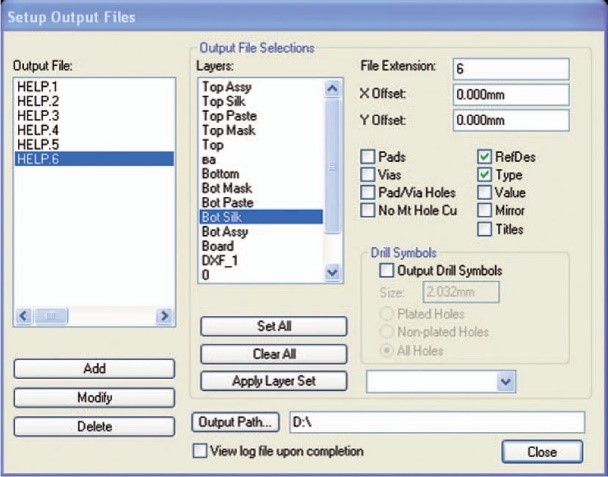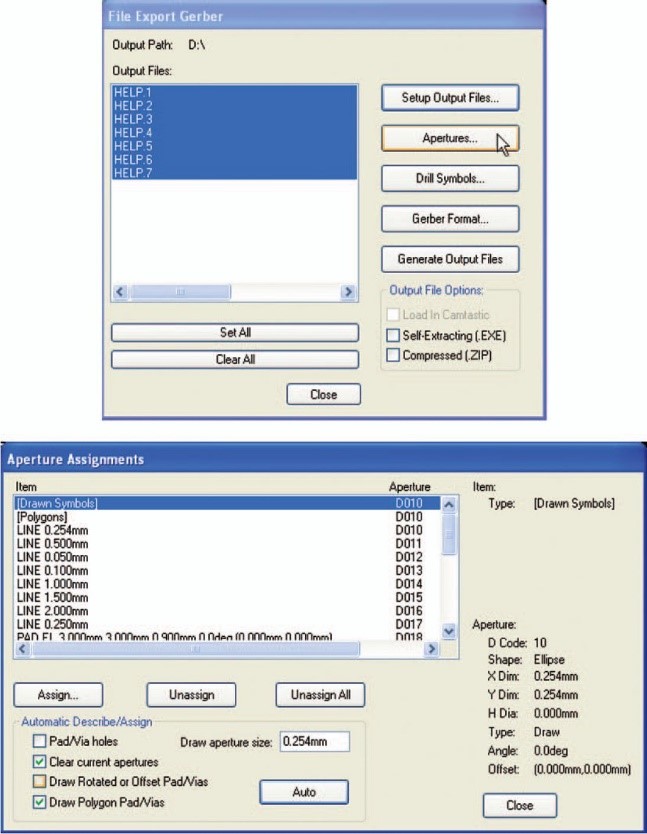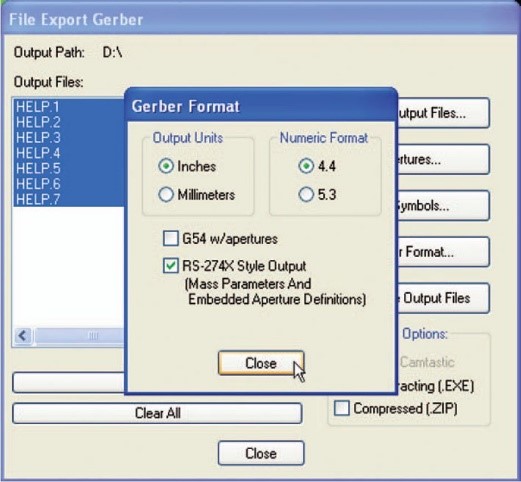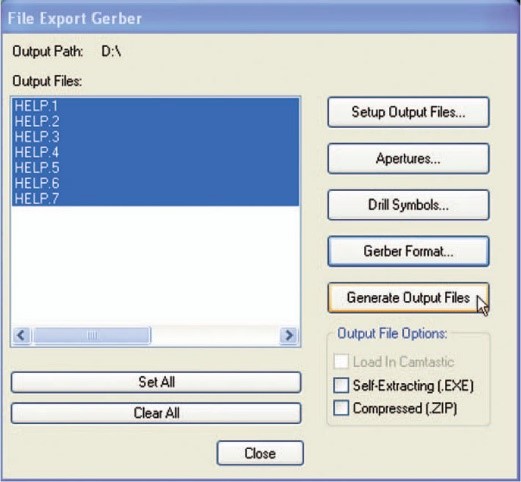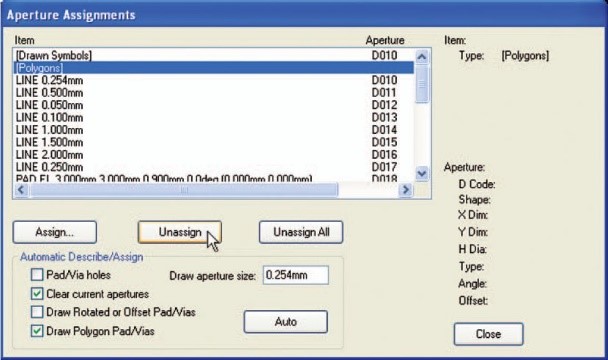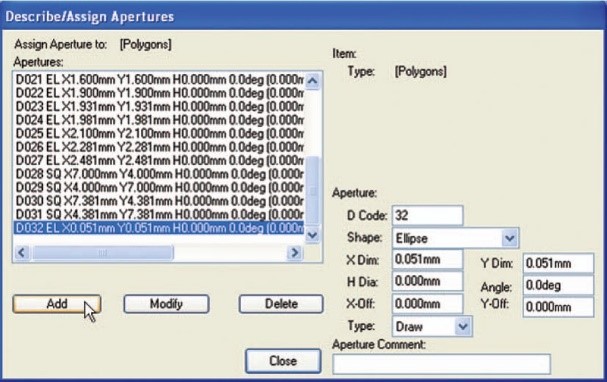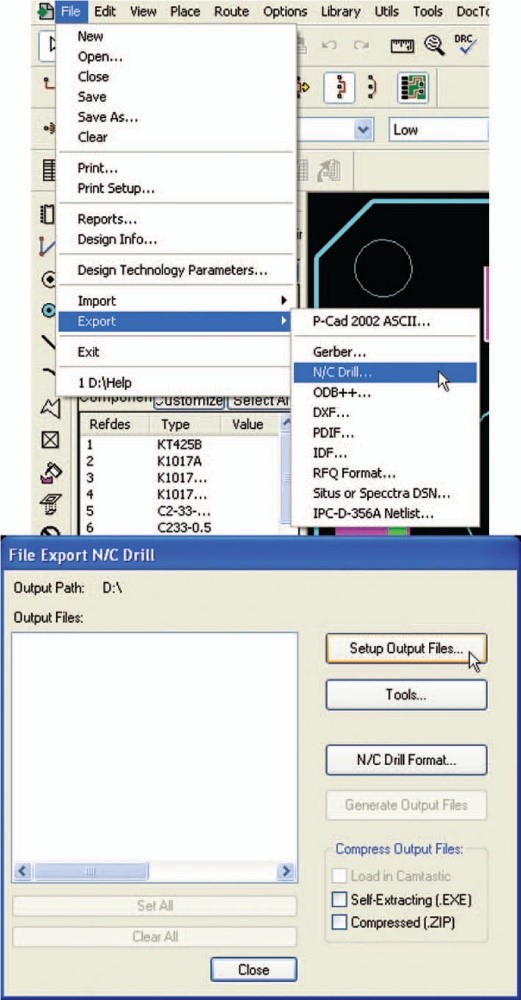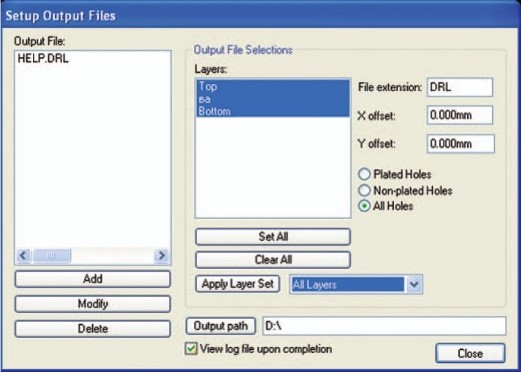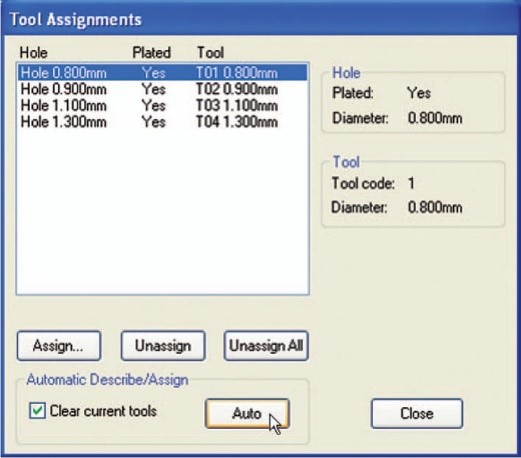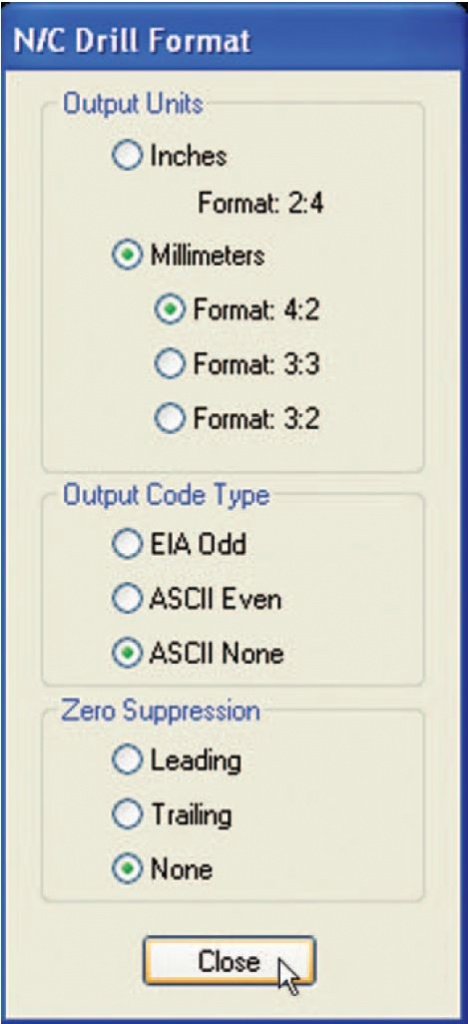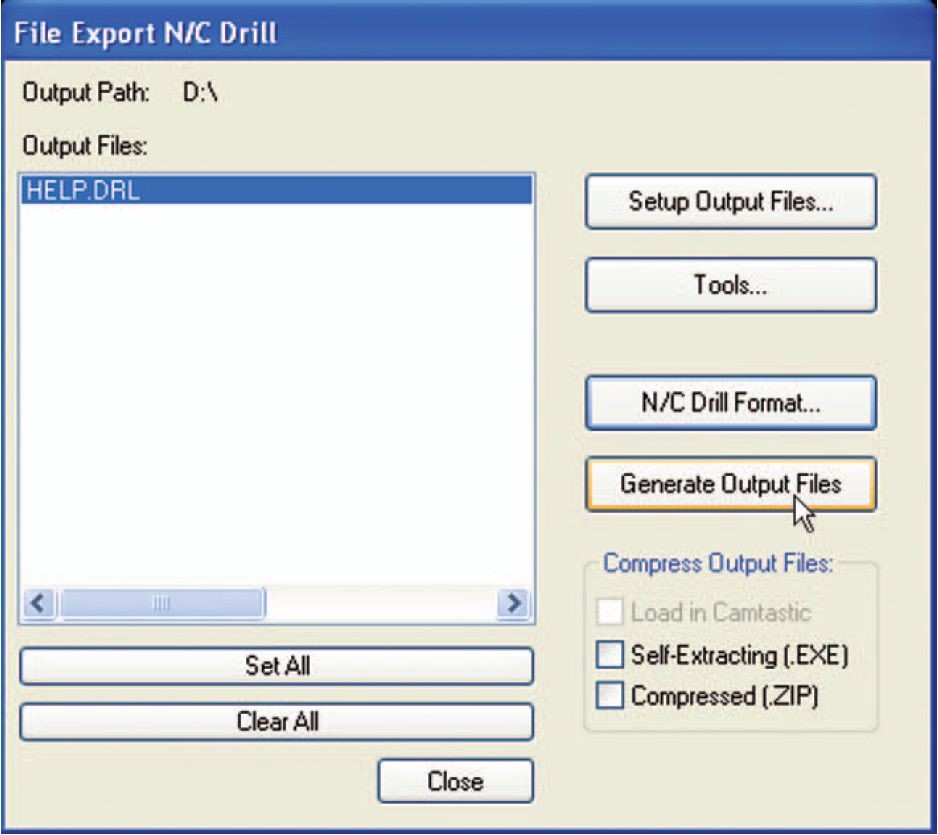Инструкции по экспорту Gerber-данных
Экспорт из PCAD2000
Входим в меню экспорта Gerber-файлов: "File- Export-Gerber" (рис.1).
Для конфигурирования экспорта Gerber-файлов входим в "Setup Output Files..." (рис.2).
В открывшемся окне (рис.3) необходимо задать конфигурацию Gerber-файлов. Каждый слой печатной платы — это отдельный Gerber-файл. Каждому Gerber-файлу необходимо задать расширение (File Extension). Оно может быть произвольным, но в сопроводительном описании к заказу укажите назначение каждого файла. Поля X Offset и Y Offset можно оставлять нулевыми. Но если координаты начала топологического рисунка ПП превышают 1000 мм, необходимо ввести отрицательные значения, чтобы в Gerber-файлах сместить левый нижний угол платы ближе к координате (0; 0).
В правом нижнем углу необходимо задать путь для экспорта Gerber-файлов. Поставьте галочку на параметр "View log file upon completion", тогда на экране отобразится файл отчета о завершении процесса экспорта.
Для простоты в дальнейшем будем говорить “файл” вместо Gerber-файл и “слой” вместо слой печатной платы.
Для формирования металлических (проводящих) слоев выбираем соответствующий слой в проекте (Top, Bottom и внутренние слои, если они есть) и галочками в правой части меню задаем комбинацию следующих параметров (см. рис.3):
- Pads, Vias — отмечаем всегда;
- Pad/Via Holes и Mt Hole Cu — отмечать не нужно, их целесообразно применять при ручном сверлении и рассверливании отверстий;
- RefDes, Type, Value — отмечайте, если нужно, чтобы на печатной плате было сформировано позиционное обозначение, тип и/или номинал элемента. Обращаем внимание — в топологический рисунок попадет только та информация об элементе, которая не скрыта в его свойствах и выполнена в соответствующих металлических слоях. Не стоит забывать, что требования к тексту, помещенному в металлические слои, аналогичны требованиям к топологии, т.е. минимальный проводник (линия текста) и зазор должны выдерживаться в соответствии с возможностями производства — иными словами, мелкий текст, отлично видимый на экране, может не различаться на ПП;
- Mirror — отмечать не нужно, т.е. вся плата в итоге будет сформирована «на просвет». Технологи на производстве при необходимости самостоятельно сформируют зеркальные изображения;
- Titles — выбирать не нужно.
Закладка «Output Drill Simbols» служит для формирования графических карт сверления металлизированных и неметаллизированных отверстий. Формировать эти карты не нужно, так как операции сверления на современных производствах выполняются на станках ЧПУ с контролем диаметра отверстия.
После конфигурирования каждого слоя нажмите кнопку «Add», чтобы добавить слой в список для экспорта. Если необходимо внести изменения в какой-то из слоев, выберите его, измените конфигурацию и нажмите «Modify». Для удаления слоя из списка для экспорта выберите его и нажмите «Delete».
Для формирования слоев маски поступаем аналогично формированию металлических слоев. Выбираем соответствующий слой в проекте (TopMask, BottomMask и/или слой, заданный пользователем) и галочками в правой части меню задаем комбинацию следующих параметров (рис.4):
- Pads — отмечаем всегда;
- Vias — отмечаем, если требуется открыть переходные отверстия от маски и покрыть финишным покрытием вместе с Pads (припоем и т.п.);
- Pad/Via Holes и Mt Hole Cu — отмечать не нужно;
- RefDes, Type, Value — отмечаем, если нужно отобразить на ПП сведения об элементе вскрытием маски. Не забывайте, что разрешение маски — 0,15 мм, т.е. минимальный проводник (линия текста) и зазор должны быть не менее 0,15 мм. Обратите внимание — если надписи находятся над металлическими полигонами, качество нанесения на них финишных покрытий (внешний вид надписи) не стандартизовано и производителем не гарантируется;
- Mirror и Titles — отмечать не нужно.
Для формирования слоев маркировки краской выбираем соответствующий слой (TopSilk, BottomSilk и/или пользовательский слой) и задаем комбинацию следующих параметров (рис.5):
- Pads — отмечать не нужно: трудно себе представить случай, когда контактные площадки требуется закрыть краской;
- Vias — выбирать не нужно, хотя можно представить случай, когда переходные площадки требуется закрыть краской поверх маски;
- Pad/Via Holes и Mt Hole Cu — выбирать не нужно;
- RefDes, Type, Value — выбирайте, если вам нужно, чтобы на печатной плате краской была сформирована информация об элементе. Не забывайте, что разрешение маркировки — 0,15 мм. Если не выбран ни один из этих параметров, в слои маркировки попадут только изображения элементов (если изображение есть в библиотеке элемента), текст в изображении элемента (если есть) и текст, введенный в проект командой Place Text;
- Mirror и Titles — отмечать не нужно.
Для формирования слоя контура печатной платы и различных окон в ней выбираем соответствующий слой в проекте (Board и/или пользовательский слой).
Закрыв окно конфигурации слоев, входим в меню формирования списка апертур (рис.6):
- параметр "Pas/Via Holes" — использовать не нужно, его целесообразно применять при ручном сверлении и рассверливании отверстий;
- параметр "Clear current apertures" — обнуляет список апертур перед новым автоматическим формированием, его лучше отметить;
- параметр "Draw Rotated or Offset Pad/Vias" — преобразует повернутые не под прямыми углами площадки и нестандартные элементы топологического рисунка в векторные полигоны, поддерживаемые форматом Gerber. Для PCAD ранних (до 2004 г.) версий галочку лучше установить, для PCAD-2004 и старше она не нужна;
- параметр "Draw Polygon Pad/Vias" — необходимо отметить, если в проекте есть сложные (сложнее круга или прямоугольника) контактные площадки — звездочки, стрелки и т.п.
Как правило, достаточно автоматического формирования списка апертур нажатием кнопки "Auto".
Закрыв окно формирования апертурного списка, переходим в меню "Gerber Format" (рис.7). Здесь необходимо поставить галочку в поле "RS-274X..." и не трогать "Output Units" и "Numeric Format", так как в проектах, как правило, используются и миллиметровые, и дюймовые компоненты. Меню "Drill Symbols" необходимо для формирования графических карт сверления, его мы не используем.
Завершаем формирование Gerber-файлов нажатием "Generate Output Files" (рис.8).
Признаком безошибочности информации служит соответствующее сообщение и пустой Log-файл. Наиболее распространенная ошибка — слишком большая апертура для рисования полигонов "ERROR: PcbPolygon at (40.775 mm, 47.300 mm) is incomplete or missing from output". В таком случае величину апертуры рисования полигона следует задать вручную. Для этого из уже сформированного списка апертур (рис.9) удаляем апертуру рисования полигона (в приведенном примере — D010), нажав клавишу "Unassign".
Затем входим в меню ручного ввода апертур, нажав "Assign". В открывшемся окне (рис.10) выберите очередной D-Code (в приведенном примере — D050), задайте размер 0,051мм (мм прописывать обязательно!) и нажмите клавишу "Add". Если ошибка возникает вновь, эту величину можно уменьшить и до 0,001мм. Но не задавайте такое значение сразу, так как объем Gerber-файлов при этом значительно возрастает.
Для формирования файла сверления выбираем меню "File-Export-N/C Drill" и входим в "Setup Output Files." (рис. 11). Если проект описывает многослойные ПП с межслойными переходами, файлов сверления может быть несколько.
Далее выполняем действия, аналогичные описанным в разделе о конфигурировании Gerber- файлов. Каждому файлу задаем расширение, приводим в соответствие поля X Offset и Y Offset, отмечаем параметр "View log file upon completion".
Для сквозного сверления нажимаем кнопку "Set All", в поле и "Apply Layer Set” выбираем “All Layers” (рис.12). Создавать два файла сверления — для отверстий с металлизацией и без металлизации — не нужно. Это разделение выполнят технологи при дальнейшей обработке файлов. Поэтому ставим флажок в поле "All Holes". Если все же необходимо разнести по разным программам металлизированные и неметаллизированные отверстия, то конфигурируем два файла.
Для конфигурирования файлов межслойного сверления нужно указать, с какого на какой слой выполняется сверление. Для этого, удерживая клавишу Ctrl, отмечаем курсором нужные слои.
После конфигурирования каждого файла не забывайте нажимать кнопку "Add", чтобы добавить файл в список для экспорта! Для модификации или удаления файлов пользуйтесь кнопками "Modify" и "Delete".
Далее для каждого файла необходимо задать список инструментов, нажав кнопку “Tools” и вызвав меню "Tool Assignments" (рис.13). В этом меню, если точность диаметров отверстий не превышает один знак после запятой, список инструментов можно формировать, нажав "Auto". В противном случае лучше сформировать его вручную, нажимая "Assign" для каждого отверстия. Подчеркнем, что при создании Pads и формировании программ сверления лучше оперировать конечным диаметром отверстия, независимо от того, будет оно металлизированным или нет.
Нам осталось задать формат данных в файле сверления. Для этого вызываем меню "N/C Drill Format" и в открывшемся окне (рис.14) отмечаем:
"Output Units" — все равно, миллиметры или дюймы;
"Output Code Type" — рекомендуем установить в "ASCII None", это лучше воспринимается CAM-системами при дальнейшем импорте;
"Zero Suppression" — установите "None".
Завершаем формирование файлов сверления, нажав "Generate Output Files" (рис.15). Признаком безошибочной информации служит соответствующее сообщение и Log-файл.