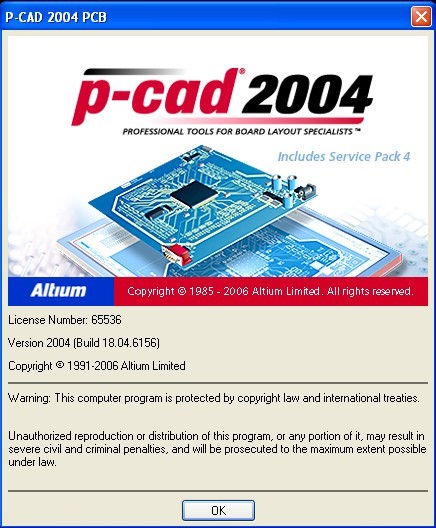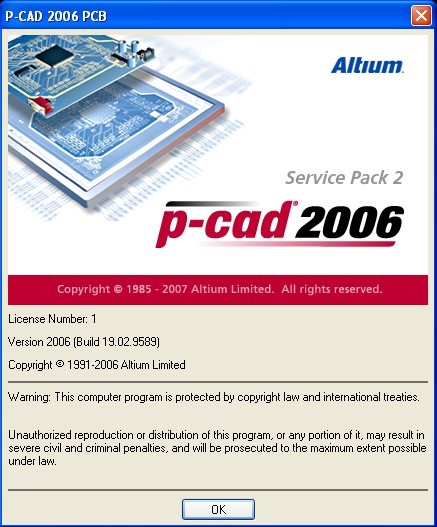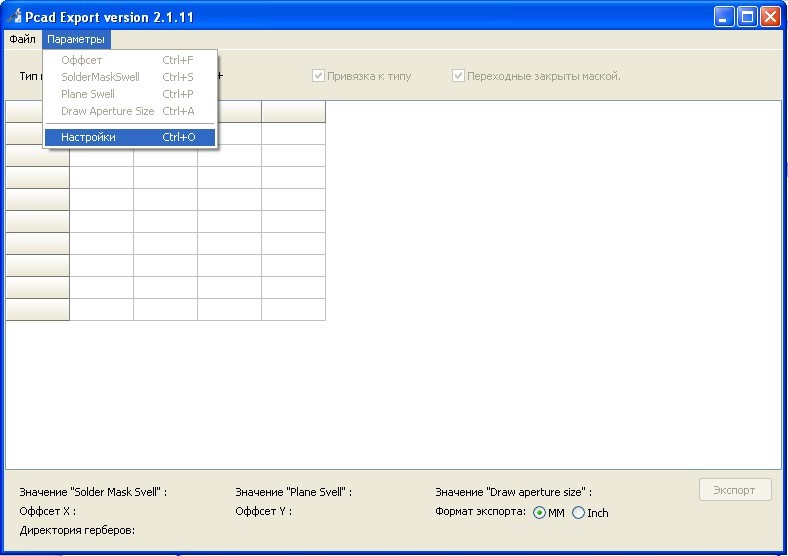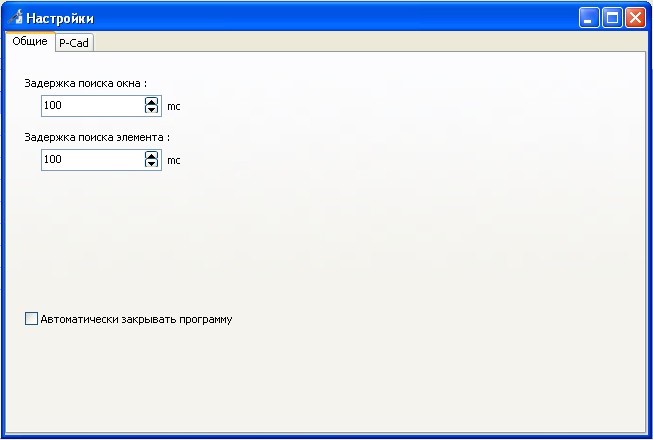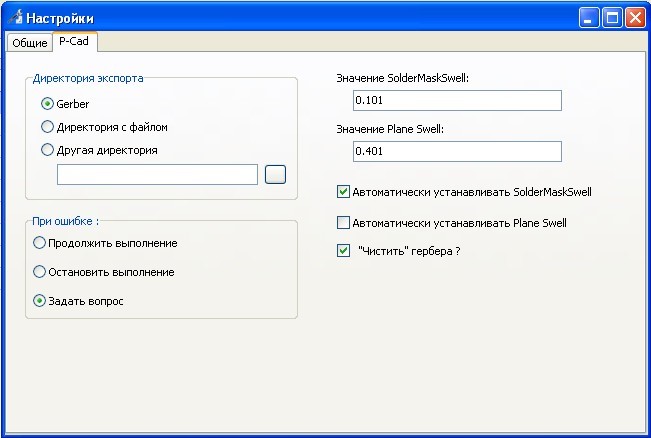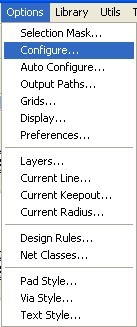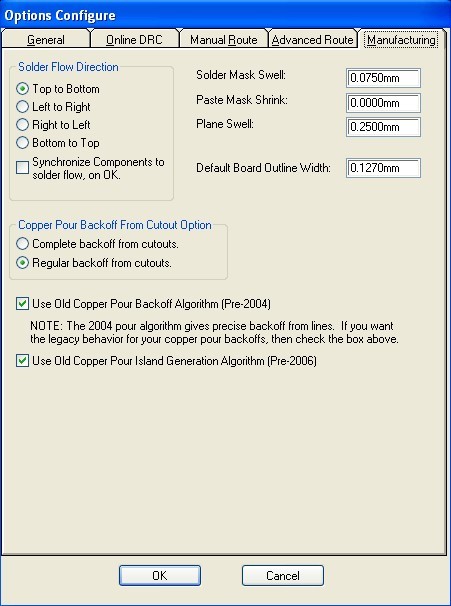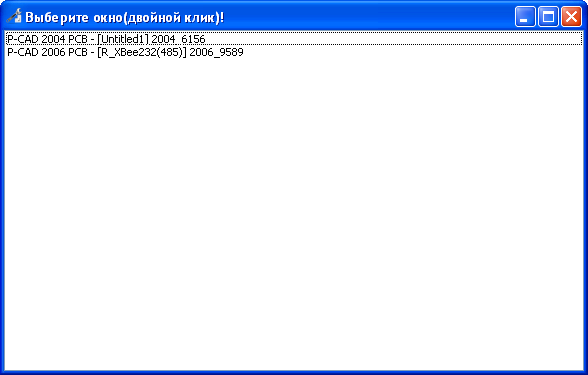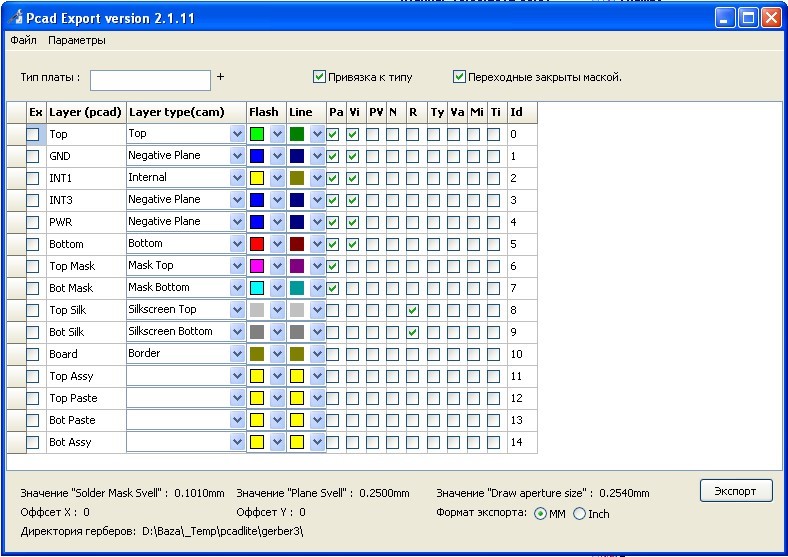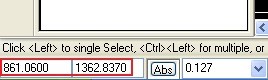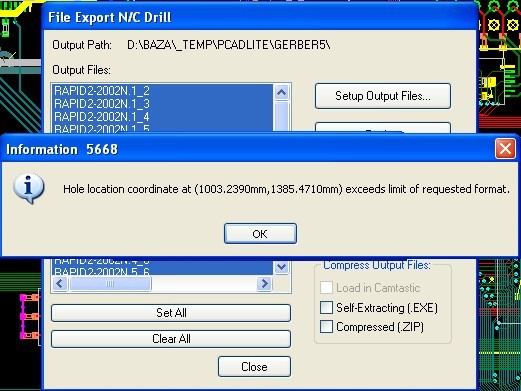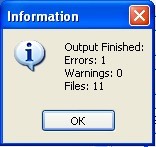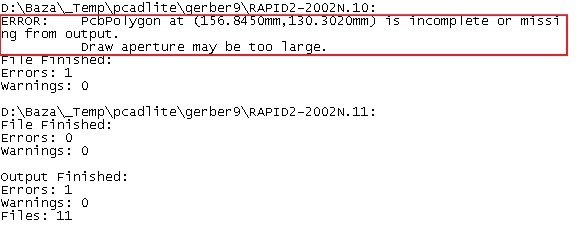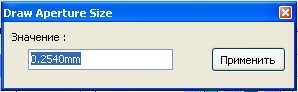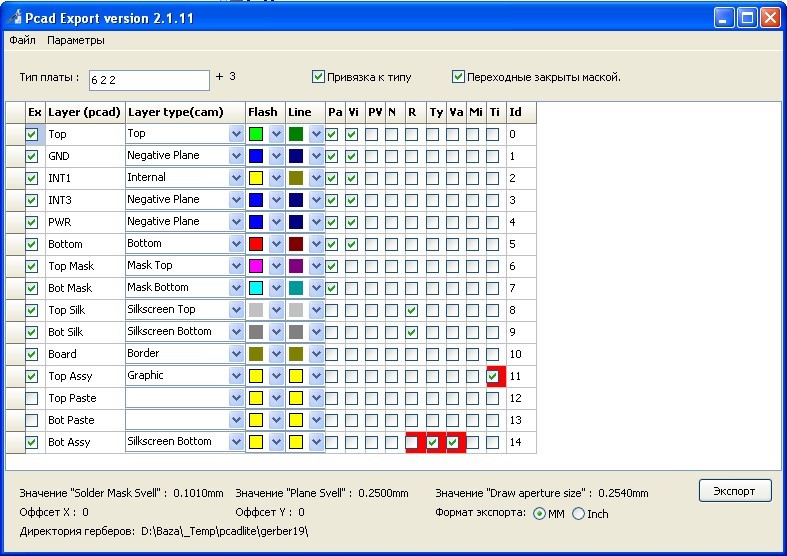Инструкции по экспорту Gerber-данных
Использование P-CAD Export Lite
Видеоинструкция по работе с программой ->>>
|
Скачать программу для автоматического экспорта Gerber данных ->>> PCAD export lite(EXE, 4.62 Мб)
Видеоинструкция по работе с программой ->>> |
|
Программа P-CAD Export Lite тестировалась и гарантировано работает для следующих сборок P-CAD:
Рис. 1 и 2. Примеры совместимых с программой сборок P-CAD Программа не требует инсталляции. Для работы с ней необходимо запустить P-CADExportLite.exe. Запускать ее можно как самостоятельную программу (после открытия проекта в P-CAD), так и интегрировать в ваш P-CAD, выделив в отдельную кнопку на панели САПР. Для включения программы в меню P-CAD необходимо проделать следующие операции: в меню Utils-Customize дать название кнопке (Export) и указать путь к программе (D:\P-CADExportLite.exe). После сохранения кнопка появится на панели. 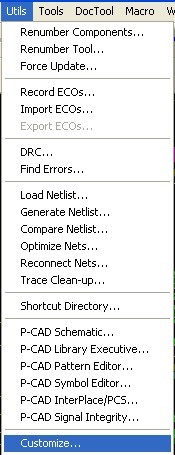
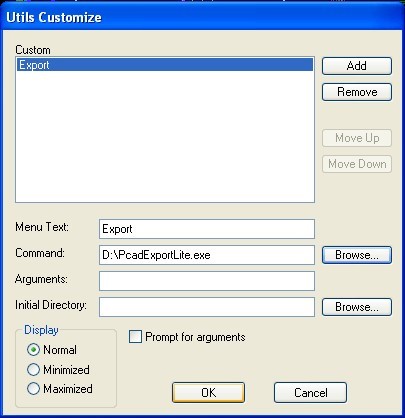
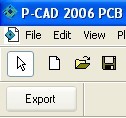
Рис. 3, 4, 5. Интеграция программы в меню P-CAD Для настройки работы программы ее необходимо запустить без запуска P-CAD.
Рис. 6. Меню настройки программы P-CAD Export |
|
Рис. 7. Закладка «Общие настройки» Задержка поиска окна и Задержка поиска элемента — это значения задержки для поиска создаваемых окон чем быстрее компьютер тем меньше значение можно установить и тем быстрее будет работать программа. Значение 100 подходит для самых медленных компьютеров. Работа программы завершиться сразу после экспорта при установленной галочке «Автоматически закрывать программу». |
|
Рис. 8. Закладка «Настройки P-CAD» Директория экспорта — директория, в которую будут экспортированы все данные для изготовления печатных плат При выборе Gerber данные будут экспортироваться в директории Gerber0, Gerber1 и т. д., в зависимости от того сколько раз по тем или иным причинам вы будете экспортировать проект из P-CAD. При выборе Директория с файлом данные будут экспортироваться в директорию с проектом и при каждом экспорте будут перезаписываться. При выборе Другая директория данные будут экспортироваться в назначенную Вами директорию и при каждом экспорте будут перезаписываться. При ошибке — при экспорте могут возникнуть ошибки, связанные, например, с невозможностью в автоматическом режиме подобрать апертуру или экспортировать какой-то объект. Мы не рекомендуем менять стандартные настройки и при возникновении ошибки принять решение о допустимости экспорта или о внесении коррекции в процесс экспорта. И при успешном экспорте, и при ошибках на экран будут выводиться отчеты об экспорте Gerber-данных и программ сверления, по которым нетрудно понять о результате. Значение SolderMaskSwell — это величина отступа окна в маске от контактной площадки.
Не стоит его увеличивать, но и уменьшать можно также с осторожностью, т.к. не все
Данное значение будет применено к:
Автоматически устанавливать SolderMaskSwell — при снятии этой галочки величина отступа окна от контактной площадки для:
Рис. 9, 10. Пример заданных настроек P-CAD Значение Plane Swell — это величина отступа отверстий от неподключенных цепей в негативных слоях (слои типа Plane). Если вы знаете возможности производителя, вы можете установить его. Автоматически устанавливать Plane Swell — при установленной галочке, величина отступа будет применена к:
При снятии галочки Use Global Swell, P-CAD потребует описания параметров, а программа экспорта не будет вмешиваться в эти настройки. Наша рекомендация — снять галочку — Автоматически устанавливать Plane Swell! «Чистить» гербера — оптимизация Gerber-данных. Необязательный параметр (можно снять галочку), рассчитанный на организацию наших последующих процессов. После закрытия всех окон программа автоматически сохранит все настройки. При запуске программы, если в системе обнаружено более одного запущенного P-CAD появится окно для выбора проекта, подлежащего экспорту:
Рис. 11. Окно выбора проекта, подлежащего экспорту Основное окно программы выглядит следующим образом
Рис. 12. Основное окно программы PCAD-Export При закуске программы совместно с открытым проектом в P-CAD в меню Параметры становятся доступны дополнительные настройки.
Рис.13. Меню «Параметры» |
|
Оффсет — в случае, когда минимальная или максимальная координата проекта лежит за границами поля доступного для экспорта, при экспорте программы сверления возникнет ошибка:
Рис. 14, 15. Возможные причины возникновения ошибки при экспорте программы сверления Ее можно попытаться решить введением отрицательного смещения.
Рис. 16. Вариант устранения ошибки при экспорте программы сверления Однако это не всегда помогает и конечно лучше начинать разработку проекта ближе к координате 0:0. SolderMaskSwell, Plane Swell — возможность изменить глобальные настройки программы для текущего проекта. Draw Aperture Size — при возникновении ошибки экспорта Gerber-данных ее можно попытаться исключить уменьшением значения апертуры для заполнения полигонов со стандартного до 0,051 мм.
Рис. 17, 18, 19. Возникновении ошибки экспорта Gerber-данных и ее устранение В крайнем случае — до 0,001 мм, т.к. при этом резко вырастет объем Gerber-файла и с ним будет трудно работать. В случае, если уменьшение до 0,051 мм не помогло, найдете указанный объект/ты (его координаты есть в файле ошибок – выделено красным). Возможно, его можно поправить или отказаться от его наличия на плате, в случае если объект не важен вы можете утвердительно ответить на вопрос о продолжении работы программы. |
|
Настройки — возможность изменить глобальные настройки программы. Привязка к типу — при установленной галочке вы имеете возможность в поле Тип платы задать условным обозначением:
1-я цифра — количество проводящих слоев от 0 до 99. При этом программа не позволит ввести большее количество слоев, если они соответствующим образом не заданы в проекте. При снятии галочки Привязка к типу «набирать» слои можно непосредственным выбором левой кнопкой мыши. Переходные закрыты маской — при необходимости открыть переходные отверстия от маски снимите галочку в поле Переходные закрыты маской или установите ее в столбце Vi для каждого слоя маски. В основном меню приняты следующие сокращения: Ex — слой включен/не включен в экспорт. Layer (pcad) — название слоя в P-CAD. Layer type (cam) — тип слоя. Программа автоматически определяет назначение слоев, менять их можно только в случае, если вы абсолютно в этом уверены. Flash и Line — цвет слоя, при последующем импорте в CAM350. Pa — включены/не включены Pads в экспорт. Программа автоматически включает Pads в проводящие и масочные слои. Снимать установленную автоматически галочку можно только в случае, если вы абсолютно в этом уверены. Vi — включены/не включены Vias в экспорт. Программа автоматически включает Vias в проводящие и масочные слои. Снимать установленную автоматически галочку можно только в случае, если вы абсолютно в этом уверены.
R — включены/не включены RefDes в экспорт данного слоя. Программа автоматически выбирает RefDes только для слоев SilkTop и SikBottom.
PV — Pad/Via Holes. Данный параметр использовать не нужно, его целесобразно применять при подготовке Gerber-данных проводящих слоев при ручном сверлении и рассверливании отверстий.
Ty — включены/не включены Type в экспорт данного слоя. При необходимости установите галочку.
Va — включены/не включены Value в экспорт данного слоя. При необходимости установите галочку. Mi — Mirror — зеркалить/не зеркалить экспортируемый слой. Выбирать данный параметр нужно с осторожностью, а лучше оставить принятие решения инженерам-технологам на производстве. Ti — Titles — включение в соответствующий слой комментариев и т. п. |
|
При необходимости включения в экспорт Gerber-данных дополнительных (пользовательских или стандартных) слоев, установите галочку напротив слоя в поле Ex, задайте его тип Layer type (cam) и установите необходимые галочки в других полях.
Рис. 20. Пример включения в экспорт Gerber-данных дополнительных слоев В приведенном примере слой BotAssy помечен как маркировка нижней стороны печатной платы, но мы сняли параметр R и установили Ty и Va. Сложившуюся ситуацию с 2-мя маркировками нижней стороны решат инженеры-технологи на производстве. Порядок следования слоев (для многослойных печатных плат) можно изменить. Для этого захватите строчку левой кнопкой мыши за поле слева от колонки Ex и перетащите ее в необходимое место. Теперь, после выбора всех необходимых слоев и их свойств осталось нажать Экспорт. Обратите внимание, мы ничего не упомянули о конфигурировании экспорта сверления. Это ни к чему, т. к. программа самостоятельно разберется с необходимым количеством программ сверления и порядком сверления. Результатом работы программы будет набор Gerber-файлов:
*.GTL — верхний слой
*.GTO — маркировка верхнего слоя Если в проекте присутствует несколько слоёв одного типа, то к ним будет добавлена цифра, например:
*.G1 — первый слой Также сохраняются отчеты об ошибках при экспорте. Все эти файлы необходимо в архивированном виде отправить на производство. |
|
Скачать программу для автоматического экспорта Gerber данных ->>> PCAD export lite(EXE, 4.62 Мб)
Видеоинструкция по работе с программой ->>> |