Инструкции по экспорту Gerber-данных
Конфигурация файла ODB++ в Altium Designer
Это диалоговое окно предоставляет элементы управления для полной настройки параметров вывода файлов ODB++. ODB++ — это формат обмена данными CAD-to-CAM, используемый при проектировании и производстве печатных плат. Формат был первоначально разработан Valor Computerized Systems, Ltd. в качестве открытой базы данных, которая могла бы обеспечить более информативный обмен данными между программным обеспечением для проектирования печатных плат и программным обеспечением Valor CAD-CAM, используемым производителями печатных плат.
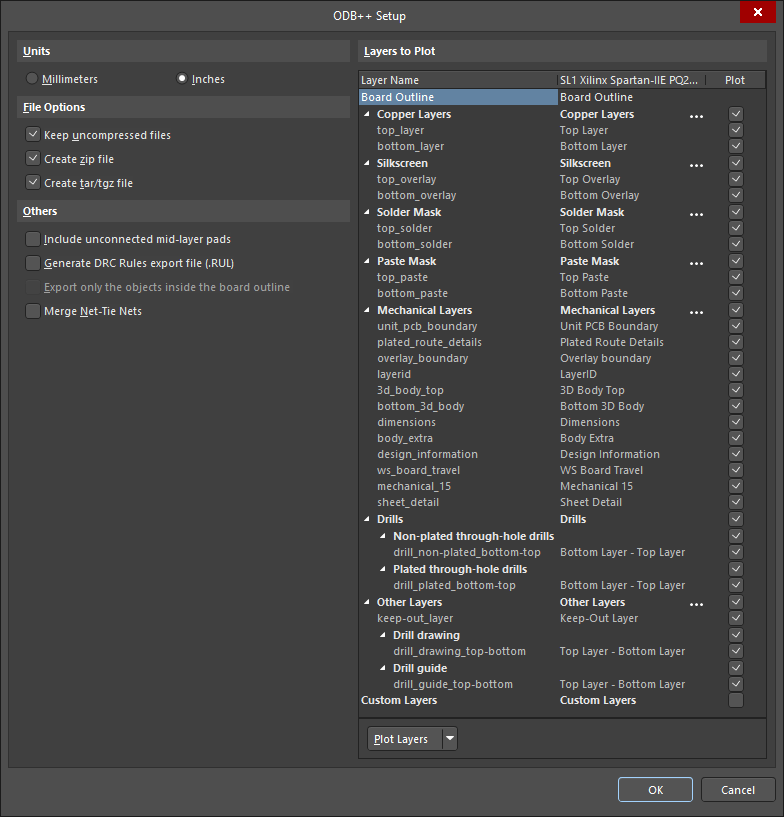
|
Доступ к диалоговому окну настройки ODB++ осуществляется одним из следующих способов:
|
|
Слои для печати (Layer to Plot) Установите флажок рядом с каждым конкретным слоем (слоями), который (которые) вы хотите передать на производство.
Нажмите Единицы измерения (Units) Выберите дюймы или миллиметры, которые будут использоваться в качестве предпочтительной единицы измерения. |
|
Установите флажок рядом с типом файла, который вы хотите использовать для создания выходного файла. Опции включают несжатые файлы (Keep uncompressed files), .zip и .tar/.tgz. Файл TGZ — это сжатый архивный файл TAR в формате GZIP. Архив TAR используется для объединения файлов вместе, а затем сжатие GZIP используется для уменьшения размера файлов; Файлы TGZ меньше обычных Zip-файлов. Поскольку файлы TGZ предпочитают многие варианты программного обеспечения CAM, такие как Frontline Genesis, файл TGZ может упростить процесс изготовления. |
|
|
Используйте раскрывающийся список или щелкните правой кнопкой мыши в области Layer to Plot, чтобы легко выбрать группу слоев для построения:
|
|
При щелчке правой кнопкой мыши на поле Custom Layers отобразится:
Щелчком левой кнопкой мыши по названию пользовательского слоя можно его изменить. |
|
Генерация из структуры встроенных плат При создании выходных данных ODB++ из конструкции печатной платы, содержащей встроенный массив плат, применяются следующие инструкции:
При создании выходных данных ODB++ из проекта печатной платы будут экспортированы все объекты на всех слоях, разрешенных для выводая. Если вы хотите экспортировать только объекты дизайна, расположенные внутри контура платы, убедитесь, что все дополнительные слои, содержащие объекты за пределами этой границы, отключены для вывода. Расположение сгенерированных файлов Путь вывода для сгенерированных файлов зависит от того, как были сгенерированы выходные данные:
Автоматическое открытие сгенерированного выходного файла При создании выходных данных ODB++ вы можете указать, что выходные данные автоматически открываются в новом документе CAM. Способ, которым это достигается, зависит от того, как вы генерируете выходные данные:
|
