Проектирование в Altium Designer
Инструкция по созданию файла ODB++ в Altium Designer
Это диалоговое окно предоставляет элементы управления для полной настройки параметров вывода файлов ODB++. ODB++ — это формат обмена данными CAD-to-CAM, используемый при проектировании и производстве печатных плат. Формат был первоначально разработан Valor Computerized Systems, Ltd. в качестве открытой базы данных, которая могла бы обеспечить более информативный обмен данными между программным обеспечением для проектирования печатных плат и программным обеспечением Valor CAD-CAM, используемым производителями печатных плат.
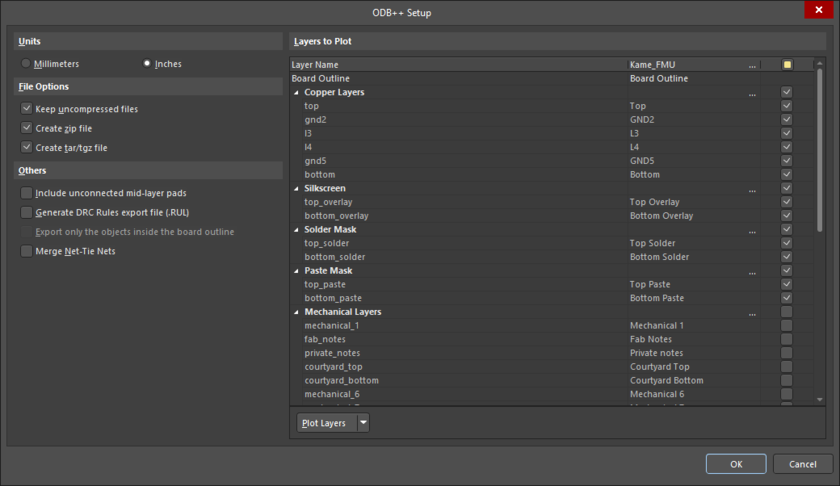
Доступ к диалоговому окну настройки ODB++ осуществляется одним из следующих способов:
-
Использование генератора вывода ODB в файле конфигурации OutputJob (*.OutJob). Выходные данные генерируются при запуске настроенного генератора выходных данных.
-
В активном документе печатной платы щелкните File » Fabrication Outputs » ODB++ Files. Выходные данные будут сгенерированы сразу же после нажатия кнопки ОК в диалоговом окне.
Слои для печати (Layer to Plot)
Установите флажок рядом с каждым конкретным слоем (слоями), который (которые) вы хотите передать на производство.
Нажмите кнопку, чтобы открыть диалоговое окно Добавления механических (Mechanical) слоев, в котором вы можете выбрать механические слои, которые будут добавлены к группе слоев (Copper, SilkScreen, Solder Mask … Layers). Но, поступать так можно, если Вы точно понимаете для чего Вы это делаете, т.к. добавление информации в слои Copper может спровоцировать замыкания.
Единицы измерения (Units)
Выберите дюймы или миллиметры, которые будут использоваться в качестве предпочтительной единицы измерения.
Установите флажок рядом с типом файла, который вы хотите использовать для создания выходного файла. Опции включают несжатые файлы (Keep uncompressed files), .zip и .tar/.tgz.
Файл TGZ — это сжатый архивный файл TAR в формате GZIP. Архив TAR используется для объединения файлов вместе, а затем сжатие GZIP используется для уменьшения размера файлов; Файлы TGZ меньше обычных Zip-файлов. Поскольку файлы TGZ предпочитают многие варианты программного обеспечения CAM, такие как Frontline Genesis, файл TGZ может упростить процесс изготовления.
-
Include unconnected mid-layer pads — установите флажок, чтобы добавить площадки на неподключенные цепи во внутренних слоях в графике ODB++.
-
Generate DRC Rules xport file (.RUL) — установите флажок для создания файла .RUL, который содержит все правила проектирования, определенные для исходного документа, из которого генерируются данные ODB++.
-
Export only the objects inside the board outline — установите флажок, чтобы указать источник, который будет использоваться для создания слоя профиля ODB++. Слой профиля содержит охватывающую границу платы. По умолчанию для этого поля задано значение Контур платы (также называемый формой платы — это замкнутая многоугольная форма, которая определяет границы или размер печатной платы). Создаваемый с каждой новой печатной платой, это, пожалуй, лучший источник для создания профильного слоя. Если в вашем проекте нет связанной формы платы, вы можете выбрать, какой исходный слой печатной платы был использован для определения замкнутого многоугольника, представляющего границу платы (например, защитный слой или определенный механический слой). Этот параметр доступен только в том случае, если исходный документ содержит встроенный объект структуры платы и обеспечивает контроль над масштабом экспортируемых объектов. Обратите внимание, что если объект (например, текст) находится за пределами контура платы, но касается его, и эта опция включена, этот объект все равно будет экспортирован.
-
Merge Net-Tie Nets — если параметр включен и в проекте есть сети, соединенные компонентами Net-Tie, то они будут отображаться в списке как одиночные цепи.
Используйте раскрывающийся список или щелкните правой кнопкой мыши в области Layer to Plot, чтобы легко выбрать группу слоев для построения:
-
All On — щелкните, чтобы установить все слои (данные ODB++ будут созданы для всех отмеченных слоев).
-
All Off — щелкните, чтобы снять все флажки, кроме проводящих (Copper) слоев (данные ODB++ создаваться не будут).
-
Used On выберите эту опцию, чтобы выбрать слои, используемые в проекте.
-
Edit Group, чтобы открыть диалоговое окно для редактирования Добавления механических слоев.
При щелчке правой кнопкой мыши на поле Custom Layers отобразится:
-
Add Layer — щелкните, чтобы добавить слой.
-
Edit Layer — щелкните, чтобы отредактировать добавленный слой. Т.е. в пользовательский слой можно добавить информацию из слоя (или комбинации слоев) проекта.
-
Delete Layer — щелкните, чтобы удалить слой.
Щелчком левой кнопкой мыши по названию пользовательского слоя можно его изменить.
Генерация из структуры встроенных плат
При создании выходных данных ODB++ из конструкции печатной платы, содержащей встроенный массив плат, применяются следующие инструкции:
-
Конструкция автоматически анализируется на предмет нарушений стека слоев.
-
Встроенные платы, которые перевернуты, будут отображать свои стеки слоев как перевернутые.
-
Внутренние слои и слои питания (planes), которые отличаются, будут отображаться на одном и том же площадке среднего внутреннем слое.
-
Внутренние слои и слои питания (planes) могут быть перевернуты друг относительно друга.
При создании выходных данных ODB++ из проекта печатной платы будут экспортированы все объекты на всех слоях, разрешенных для выводая. Если вы хотите экспортировать только объекты дизайна, расположенные внутри контура платы, убедитесь, что все дополнительные слои, содержащие объекты за пределами этой границы, отключены для вывода.
Расположение сгенерированных файлов
Путь вывода для сгенерированных файлов зависит от того, как были сгенерированы выходные данные:
-
Из файла OutputJob — сгенерированные файлы хранятся в папке внутри папки проекта. Наименование и структура папок определяются в Output Container, на который нацелен вывод ODB++.
-
Непосредственно с печатной платы — путь вывода указан в диалоговом окне Project Options - Options dialog. По умолчанию путь вывода устанавливается во вложенную папку, которая содержит файл проекта и имеет имя Project Outputs для <имя проекта>. Выходной путь может быть изменен по мере необходимости. Если на вкладке Параметры включена опция использования отдельной папки для каждого типа вывода, то файлы ODB++ будут записаны в дополнительную подпапку с именем ODB++ Output.
Автоматическое открытие сгенерированного выходного файла
При создании выходных данных ODB++ вы можете указать, что выходные данные автоматически открываются в новом документе CAM. Способ, которым это достигается, зависит от того, как вы генерируете выходные данные:
-
Из файла OutputJob — включите опцию автоматической загрузки ODB++ Output в диалоговом окне Output Job Options dialog (Tools » Output Job Options из редактора OutputJob).
-
Непосредственно с печатной платы — убедитесь, что опция Open outputs after compile включена на вкладке Options диалогового окна Project Options dialog (Project » Project Options).
